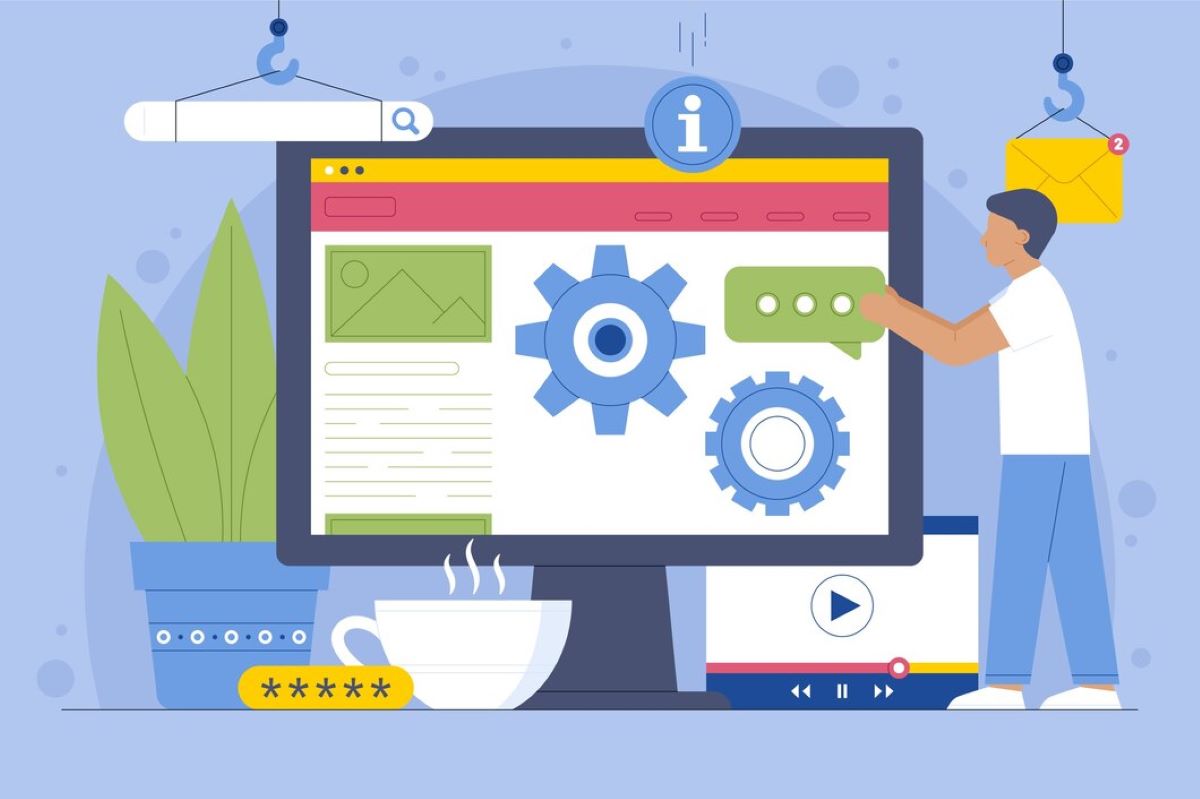There is a Guide to Disable Cookies in Any Browser Take Control of Your Online Privacy
In today’s digital age, cookies play a significant role in enhancing our online experience. These tiny pieces of data are stored on our devices by websites we visit, helping them remember information about us, such as preferences and login details. While cookies can be useful, they also raise concerns about privacy and data tracking. Fortunately, most web browsers offer options to control or disable cookies entirely, putting users in charge of their online privacy.
In this guide, we’ll explore how to disable cookies in various web browsers, empowering you to take control of your digital footprint.
Understanding Cookies:
Before diving into the methods of disabling cookies, let’s briefly understand what they are and how they function. Cookies are small text files stored on your device by websites you visit. They serve multiple purposes, such as remembering login credentials, preferences, shopping cart contents, and more. However, some cookies, known as tracking cookies, are used to monitor users’ browsing activities across different websites, raising privacy concerns.
Why Disable Cookies?
While cookies can enhance user experience by personalizing content, they also pose privacy risks. Advertisers and third-party trackers often use cookies to create user profiles and deliver targeted advertisements. Additionally, concerns about data breaches and unauthorized access to personal information have prompted many users to seek ways to disable or limit cookie usage.
How to Disable Cookies:
1. Google Chrome:
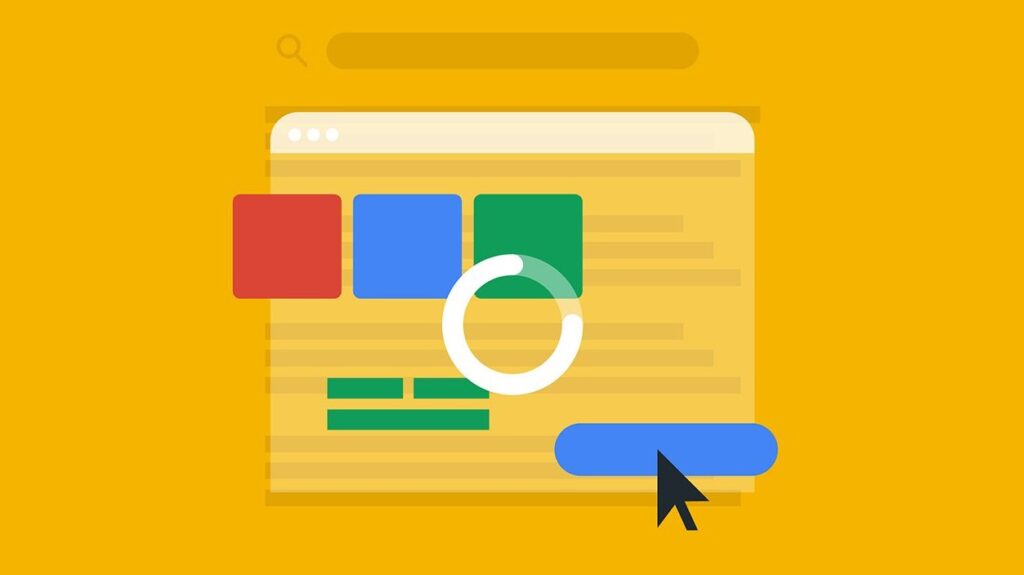
Google Chrome, one of the most popular web browsers, provides users with straightforward options to manage cookies.
- Open Chrome and click on the three-dot menu icon in the top-right corner.
- Select “Settings” from the dropdown menu.
- Scroll down and click on “Advanced” to expand advanced settings.
- Under the “Privacy and security” section, click on “Site settings.”
- Locate the “Cookies and site data” section and click on it.
- Toggle the switch next to “Allow sites to save and read cookie data (recommended)” to disable cookies entirely.
Alternatively, you can block or allow cookies on specific websites by clicking on “Add” under the “Block” or “Allow” sections.
2. Mozilla Firefox:
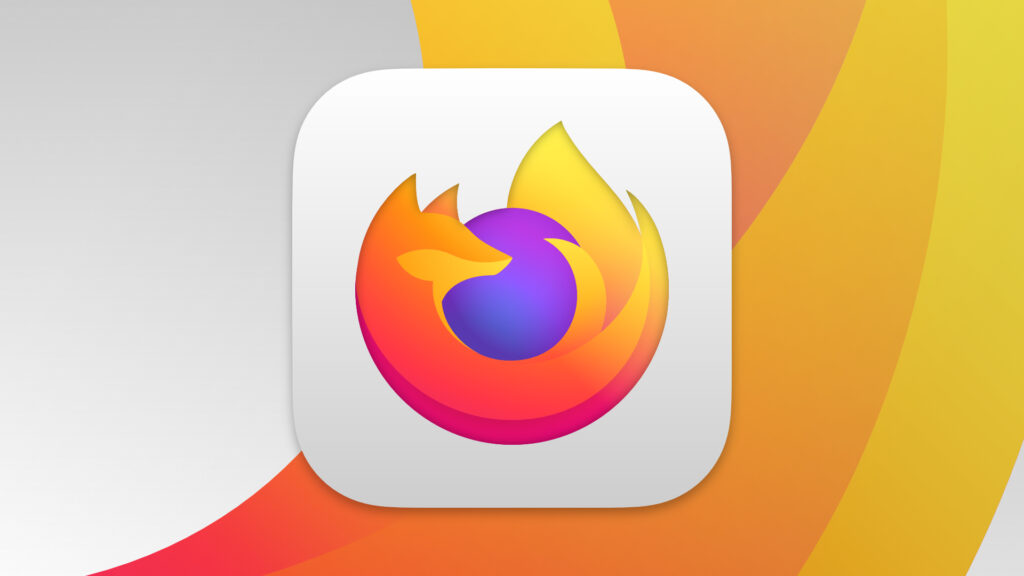
Firefox offers comprehensive privacy settings, allowing users to control cookie behavior with ease.
- Launch Firefox and click on the menu icon (three horizontal lines) in the top-right corner.
- Select “Preferences” from the dropdown menu.
- In the left sidebar, click on “Privacy & Security.”
- Scroll down to the “Cookies and Site Data” section.
- Choose the desired option from the drop-down menu:
- “All cookies and site data” to allow all cookies.
- “Third-party trackers” to block cookies from third-party trackers.
- “All cookies (not recommended)” to block all cookies.
You can also click on “Manage Permissions” to specify cookie settings for individual websites.
3. Safari (Mac):
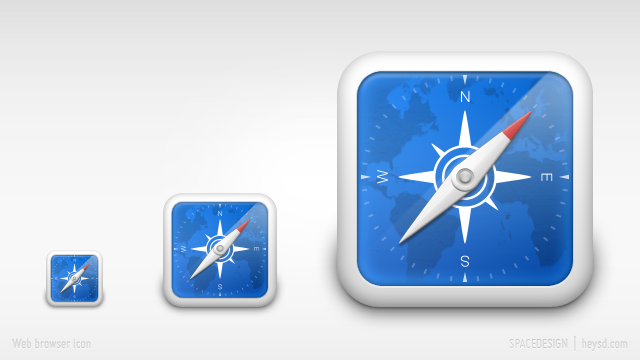
Safari, the default browser on macOS, offers various options to manage cookies and website data.
- Open Safari and click on “Safari” in the menu bar.
- Select “Preferences” from the dropdown menu.
- Go to the “Privacy” tab.
- Under the “Cookies and website data” section, select the desired option:
- “Always block” to disable all cookies.
- “Allow from websites I visit” to only accept cookies from the websites you visit.
- “Allow from current website only” to accept cookies only from the currently visited website.
You can also click on “Manage Website Data” to view and remove stored cookies and data for specific websites.

Microsoft Edge provides users with options to control cookie behavior and enhance privacy.
- Open Microsoft Edge and click on the menu icon (three horizontal dots) in the top-right corner.
- Select “Settings” from the dropdown menu.
- Scroll down and click on “Privacy, search, and services” in the left sidebar.
- Under the “Cookies and site permissions” section, click on “Cookies and site data.”
- Toggle the switch next to “Allow sites to save and read cookie data (recommended)” to disable cookies entirely.
You can also manage cookie settings on a per-site basis by clicking on “Manage and delete cookies and site data.”
5. Opera:
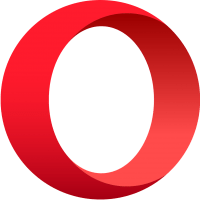
Opera, known for its focus on privacy and security, offers users granular control over cookie settings.
- Launch Opera and click on the menu icon (three horizontal lines) in the top-left corner.
- Select “Settings” from the dropdown menu.
- Go to the “Advanced” section on the left sidebar and click on “Privacy & security.”
- Scroll down to the “Cookies” section.
- Choose the desired option:
- “Allow sites to save and read cookie data (recommended)” to enable cookies.
- “Block third-party cookies and site data” to block cookies from third-party websites.
- “Block all cookies” to disable all cookies.
Additionally, you can manage exceptions and block or allow cookies on specific websites by clicking on “Manage exceptions.”
Things You Should Know
In conclusion, cookies are integral to the functioning of the modern web, but they also pose privacy risks. By following the steps outlined in this guide, you can disable cookies in your preferred web browser and take control of your online privacy.
Remember to regularly review and adjust your cookie settings to align with your privacy preferences. Empower yourself with the knowledge to protect your digital footprint and enjoy a more secure browsing experience.